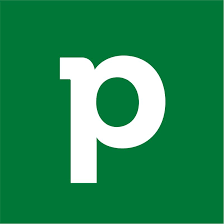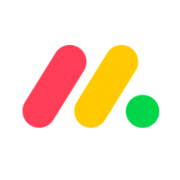How To Create a PDF?

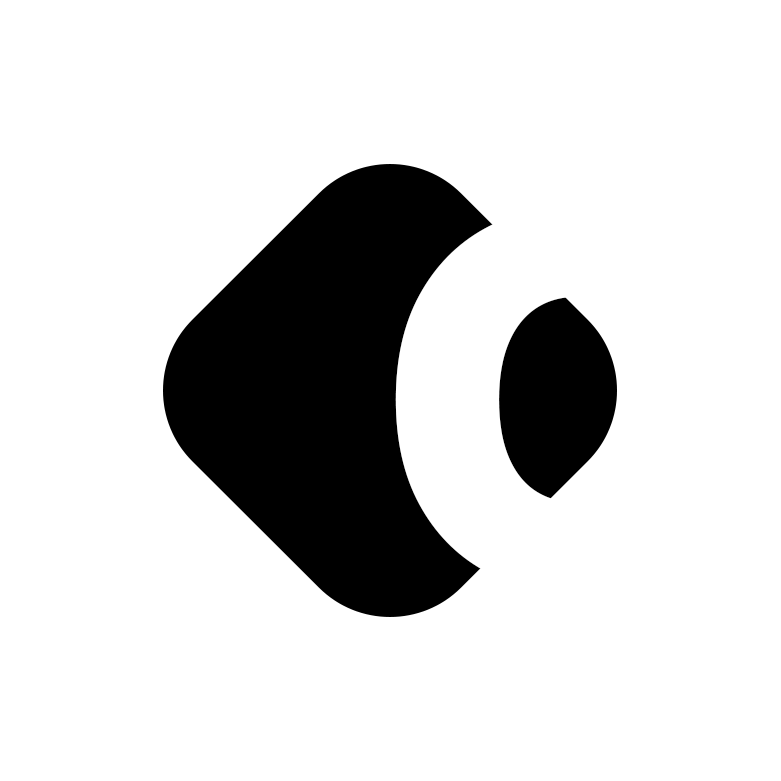
In today’s digital world, PDFs are a staple for sharing and preserving documents. Their universal compatibility makes them the go-to format for consistency across different devices and software. But how do we create a PDF?
If you’ve ever been puzzled about converting a document into a PDF, this blog post is for you. We’ll guide you through the process of creating PDFs on various platforms, including Windows, macOS, iOS, and Android. So, whether you’re a student, a professional, or just someone wanting to share information, this guide will simplify the art of creating PDFs. Let’s get started!
Create a PDF on a Windows PC
Creating a PDF on a Windows is a straightforward process. Here’s how you can do it:
Step 1: Check for a PDF Export Option
First, check if the application you’re using has a built-in PDF export option. Many professional software like Microsoft Office include this feature. This option usually allows you to set your PDF quality, secure your PDFs with a password, and set other document options.

Step 2: Use the Print Option
If there’s no export option, don’t worry. You can still create a PDF using the print function. Simply press the default print button or use the shortcut Ctrl+P.
Step 3: Select ‘Save as PDF’
In the print dialog box that appears, click on the Printer dropdown menu and select the ‘Save as PDF’ option. This acts as a virtual printer, creating a PDF file instead of a physical printout.

Step 4: Save Your PDF
Choose how you want to format your document, then click ‘Save’. Windows will then ask you where you want to save the PDF file. Select your desired location, and voila! You’ve created a PDF on your Windows PC.
Note: This is a Windows 10 feature. If you’re using an older version like Windows XP, Vista, 7, or 8, you can install a PDF Printer like the free CutePDF. It works in a similar way.
Creating a PDF on a Windows PC is as simple as that. Stay tuned for our next section where we’ll cover how to create a PDF on a Mac.
Creating a PDF on a Mac
Creating a PDF on a Mac is an even more streamlined process, thanks to the built-in features of macOS. Here’s a step-by-step guide on how to do it:
- Open the document you want to convert into a PDF. This could be anything from a Word document to an image file.
- Once the document is open, go to the File menu in the top left corner of your screen and select Print. Alternatively, you can use the
Command+Pkeyboard shortcut to bring up the print dialog box. - In the lower-left corner of the print dialog box, you’ll see a dropdown menu labeled PDF. Click on this menu.
- You’ll see several options in the dropdown menu. To simply save the document as a PDF, select Save as PDF.
- A new dialog box will appear asking you where you want to save the PDF. Choose your desired location, and click Save.

Great! Your document is now a PDF.
But that’s not all macOS can do. You can also choose to open the PDF in Preview to edit or preview the document or add the PDF to supported apps on your Mac like Evernote.
Remember, the beauty of a PDF is that it looks the same on every computer and mobile device—it’s the closest thing we have to digital paper. So, whether you’re sharing important documents for work or sending a recipe to a friend, creating a PDF on your Mac is a skill worth having.
Creating a PDF on iOS and Android
Creating a PDF on your mobile device is just as easy as on a desktop. Whether you’re using an iPhone or an Android device, these steps will help you create a PDF with ease:
On iOS:
- Open the document or webpage you want to convert into a PDF.
- Tap the Share button (the box with an arrow pointing upwards).
- In the share menu, tap the Options panel at the top.
- This will bring up the Send As menu. Here, choose Reader PDF.
- You can now share this PDF using any application, including cloud storage services like iCloud, Google Drive, or Dropbox.

On Android:
- Open the document or webpage you want to convert into a PDF.
- Tap the Share button (the three connected dots).
- From the share menu, select the Print option.
- In the print menu, choose Save as PDF as your printer.
- You can now share this PDF using any application, including cloud storage services like Google Drive, Dropbox, or OneDrive.

Summary: How to Create a PDF
Creating a PDF is a simple process that can be done on any device. Here’s a quick rundown:
- On a Windows PC, check if your application has a PDF export option. If not, use the print function and select ‘Save as PDF’ from the printer dropdown menu.
- On a Mac, use the print dialog (Command+P) and select ‘Save as PDF’ from the PDF dropdown menu in the lower-left corner.
- On iOS and Android, use the share function in your application and select ‘Save as PDF’ or ‘Print’ and then ‘Save as PDF’.